目錄
Toggle
若想要開啟這個功能,你必須開通 Adwords 方案,這個功能需要付費。聽到要付費心涼了一下,但不要太快放棄這項工具! Google Keyword Planner 依然是一個強大的工具!它提出的關鍵字建議是其他工具沒辦法比擬的。
問題出在哪呢?大部分操作SEO的行銷人員並不知道這項工具的強大之處,這篇文章將會說明如何從關鍵字規劃工具獲得 SEO 的重要價值,看下去,說不定還會找到如何免費恢復精確搜尋量的技巧?
讓我們從最基礎的功能開始看吧!
如何「免費」使用 GOOGLE 關鍵字規劃工具
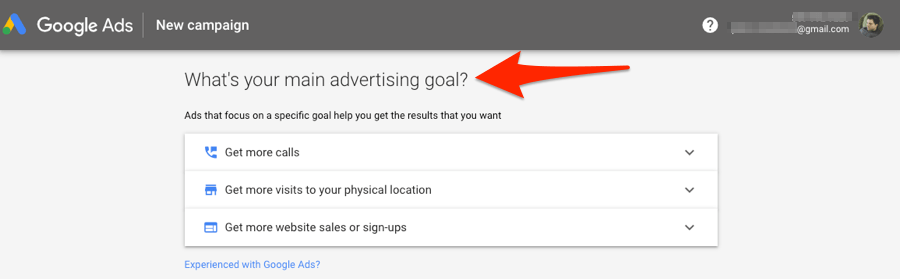
你需要設置一個廣告方案,事實上,Google對於「付費」服務項目非常積極,不交出一些現金,就無法使用這個工具,但好消息是:
你不需要投放Adwords廣告,就可取得授權,只需要跳過幾個選項:
首先,點選這裡,點擊「前往關鍵字規劃工具」。
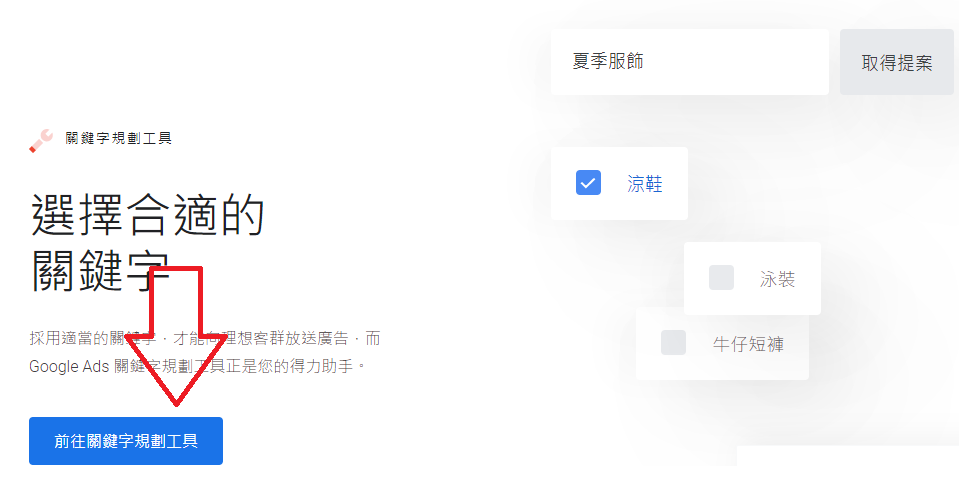
備註:你可能會被要求重新輸入密碼以進行驗證,接下來就是最關鍵的步驟。
當你看到「你的廣告目的是什麼?」的選項時,請不要選擇上面三個選項的任何一個,改點選旁邊的小問題框「使用過Google Ads?」
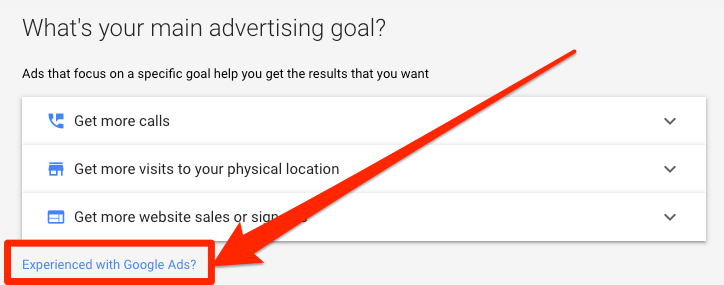
在下一個頁面,點選「建立一個沒有廣告方案的帳戶」的連結。
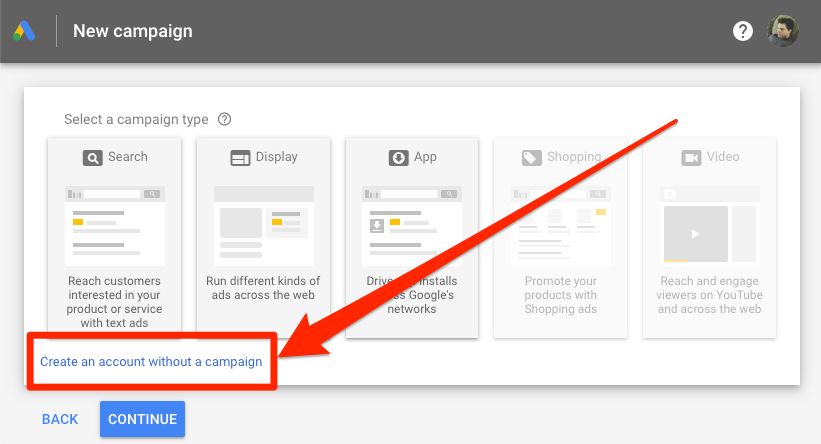
點擊下一頁的 「提交 ( Submit )」。別擔心,Google不會要求你提交信用卡繳款資訊。
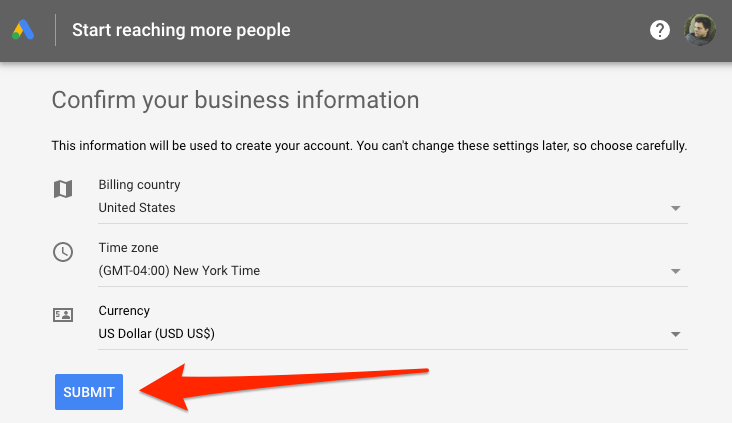
你應該會看到這個畫面:
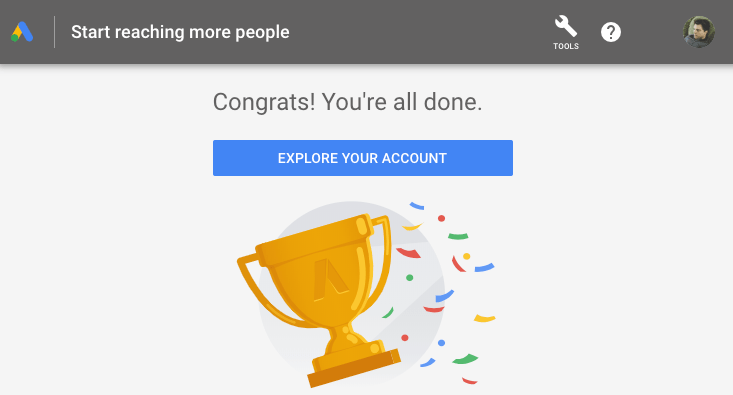
點選「探索你的帳戶 ( Explore your account ) 」,接下來,點擊選單欄位的「工具 ( Tool )」然後「切換到專家模式 ( Switch to expert mode )」。
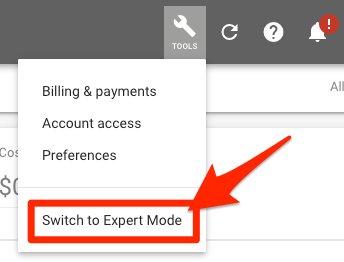
按照提示後確認切換,最後,再點擊一次選單上的「工具( Tools )」連結,你應該會看到一個指向「關鍵字企劃書(Google Keyword Planner )」的連結。
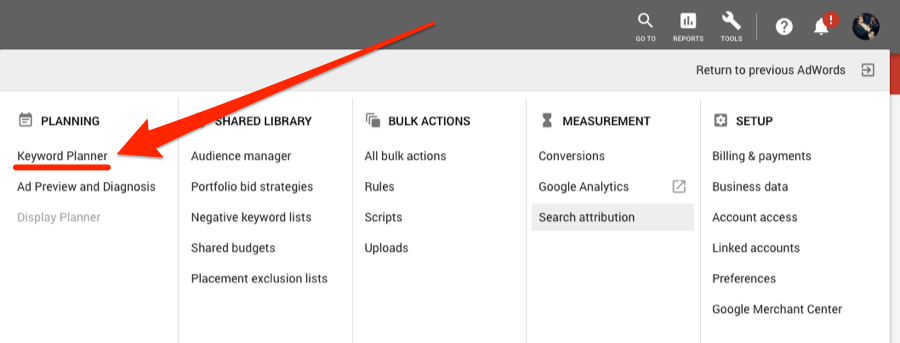
現在你有權限使用了,不需要輸入帳單資訊,或真的投放Adwords廣告,現在我們來進一步學習如何使用它!
如何使用 Google Keyword Planner
Google Keyword Planner 提供了兩個入門選項,如下:
- 尋找新的關鍵字 Find Keywords:取得關鍵字提案,協助您觸及對您產品或服務感興趣的對象
- 取得搜尋量和預測Get search volume and forecasts:查看搜尋量和其他歷史指標及其成效預測資料
兩個選項都能有效幫助你規劃關鍵字,但你看到的內容可能會因你的選擇而略有差異,它們不是兩個獨立運行的工具。
下面內容會解釋不同之處的細節:
尋找新的關鍵字
你想尋找新的關鍵字提案嗎?
根據Google的說明,只要「輸入與您業務相關的字詞、詞組或URL」,Google就會提供你一些關鍵字建議。
以下為 ” SEO ” 這個關鍵字的建議:
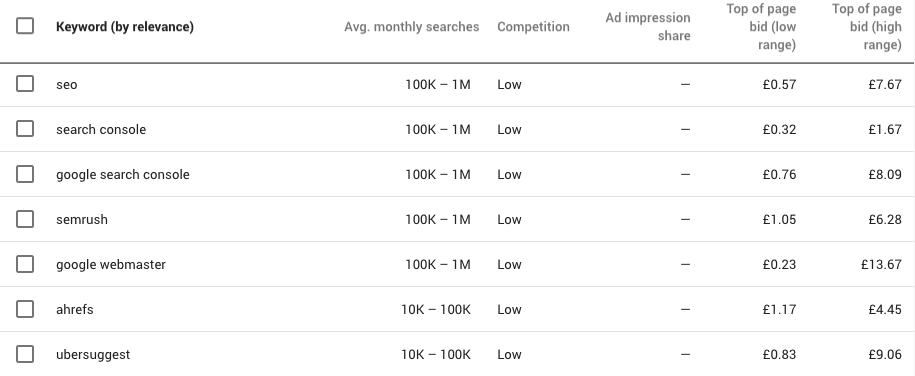
總共有1,106組關鍵字提案,每一組建議,你可以看到以下資訊:
- 平均每月搜尋量(Avg. monthly searches)
- 競爭難度(Competition)
- 預估網頁頂端出價-低範圍(Top of page bid – low range)
- 預估網頁頂端出價-高範圍(Top of page bid – high range)
這樣功能不僅限於「單字」,「短句子」同樣也能運用,一次最多可輸入10個 單字 / 短句 。
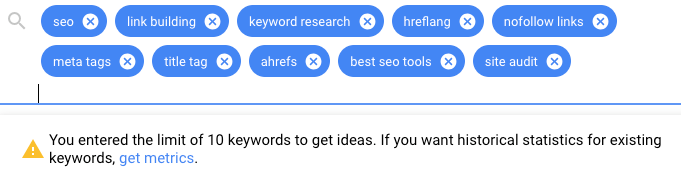
其實還可以使用URL或網址做為種子關鍵字。
這是另一種技巧:最多可以同時輸入10組關鍵字及一組URL。

但不管你怎麼做,Google都不會顯示超過幾千個關鍵字建議,即使輸入最多10個種子關鍵字加1組URL,仍然只會顯示4,715個建議(如下圖)

跟其他 關鍵字工具 相比,的確有一段極大的落差。
取得搜尋量和預測
你是不是已經準備好關鍵字列表要查看其他數據指標?
只要將他們整組複製貼上,點選「開始使用」,它就會代入預測選單。

這裡沒有提供關鍵字建議,而是羅列出未來的30天內,你所要在Google AdWords上下廣告的關鍵字的預計 曝光次數、點擊率,同時也可以看到 預估費用及單次點擊成本(CPC)。
這些數據很明顯地,大部分是針對AdWords廣告商的,這邊在提供一個快速的撇步:來到「歷史指標」的欄位,你會看到關鍵字前12個月的平均搜尋量,這個就跟你在「尋找新關鍵字」所看的數據範圍是一樣的。
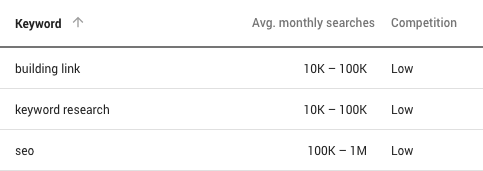
如果沒有看到這個範圍內著數據,那請繼續往下閱讀,了解更多 關鍵字企劃書 的使用技巧。
解鎖關鍵字規劃師的 7 個技巧
1. 解鎖更精確的搜尋量
Google不願意透漏精確搜索量對關鍵字工作者的確相當可惜,也是造成SEO工作者不再使用這個工具的主要原因,舉例來說,以下兩個關鍵字,他們搜尋量的範圍都是10K-100K:
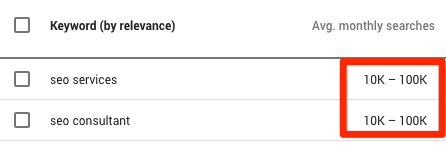
但如果我們使用其他關鍵字工具驗證數據的話,你就會發現以準確的數據來看,還是有一段落差。
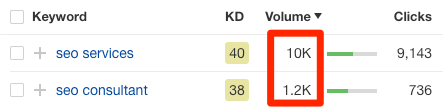
因此,你可以運用以下2種方法,免費獲得準確的數據!
方法 1. 查看最大預估曝光數(每次點擊成本)
首先,在你的計劃中新增一些關鍵字,你可以透過「獲得更多搜尋量和指標」這個工具欄位,手動輸入關鍵字列表來完成這個操作。
或者,在「關鍵字提案」檢視這些關鍵字,並把它們加入到你的計劃中,然後在提示跳出確認畫面時,選擇「 完全比對(exact match) 」。
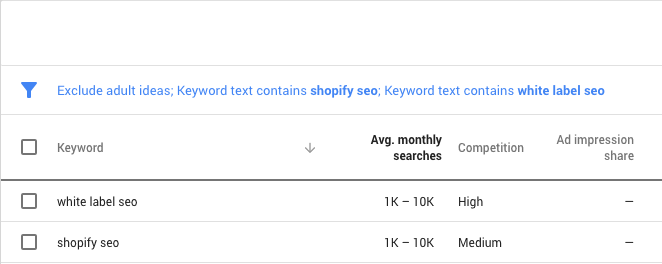
接下來我們看到關鍵字示意圖的部分,你應該會在頁面最上面看到以下畫面:
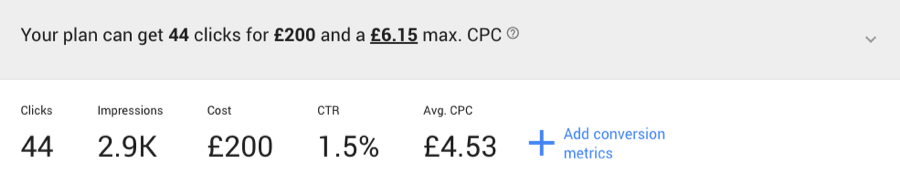
點選下拉選單並確認選項是否為最大值,CPC設定盡可能拉到最高,你可以點選右側箭頭按鈕,下拉圖表來操作,如下圖所示:
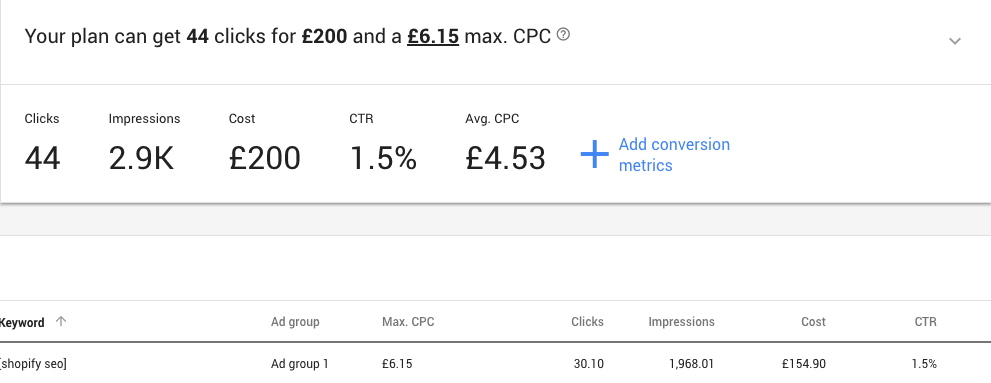
接下來我們看到「曝光次數 ( Impression )」,這個數據指的是,如果你針對這些關鍵字投放廣告,你的廣告在下個月預估的曝光次數。

因為將CPC設定為最大值,這些預估的點及次數會相對的更接近實際的每月搜尋量。
方法 2. 安裝 Keyword Everywhere
Keyword Everywhere是Chrome的免費擴充功能,它增加了搜尋流量數據跟CPC數據在Google, Youtube及Amazon的欄位等。

備註:此工具也適用於 Firefox
但很多人可能不知道,這些流量數據其實也來自 Google Keyword Planner ,如果不相信,請往下看:
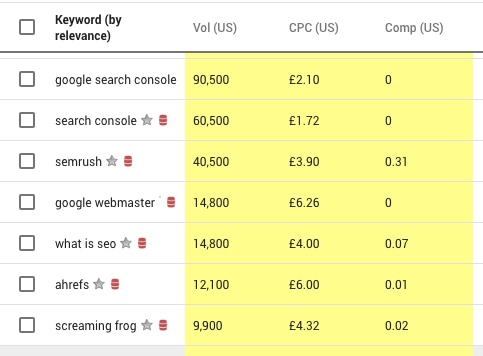
是吧?問題是沒有方法可以輸出這些數據,但如果透過一些XPath程式碼或Chrome外掛軟體Scraper,才可能有用。
不管你用什麼方式取得數據資料,請記得對這些數據永遠持保留態度。
2. 一次查看10多個關鍵字提示
如果你嘗試在Google Keyword Planner增加超過10個種子關鍵字,會發生以下狀況:
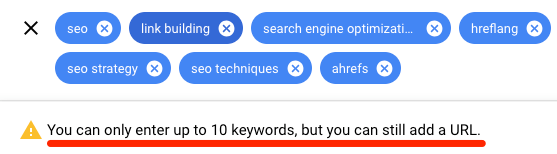
這樣的情況,有一種方法可以解決,一次做一組關鍵字,然後點選列表上面的複選欄位,將他們增加到你的計劃中,選擇「全選XXX」選項,並點選「添加到計畫」。
我們以關鍵字「SEO」及其734個關鍵字建議來實際操作看看!
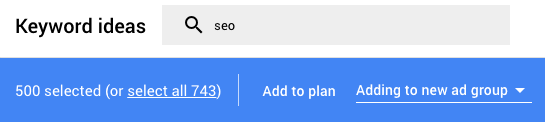
然後,複製其他10組關鍵字的關鍵字提示(所以總共是11組關鍵字)。再來,我們看到關鍵字下方的「歷史指標」欄位,我們會看到我們剛剛添加的所有關鍵字,最方便的是,這個列表會自動刪除重複的關鍵字!
在預設情況下,它們會按照字母順序做排序,但使用者也可以按照 搜尋量 、競爭程度等你偏好的指標來更改排序。
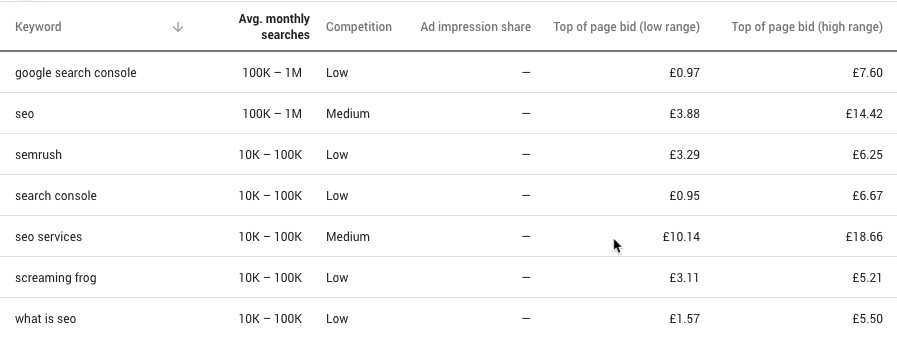
3. 從競爭對手那「獲取」關鍵字提示
Google Keyword Planner可以從URL獲取關鍵字提示,大家知道怎麼做了嗎?我們要從競爭對手那「監視」並「參考」他們的關鍵字,只需要複製其網站網址,貼入欄位,並在下拉列表選項中選擇「整個網站(Entire site)」。
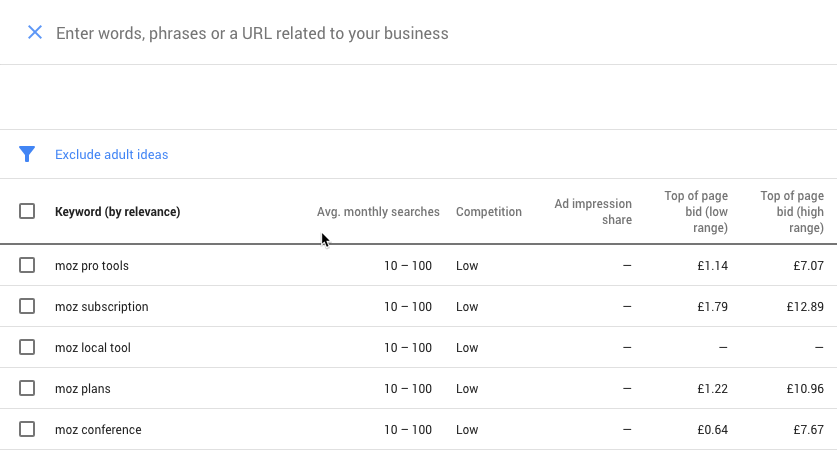
如果在列表中看到很多帶有「品牌名稱」的關鍵字,就像我們在前面段落所提到的一樣,可以將它們排除在外:
篩選器〉關鍵字〉品牌名稱
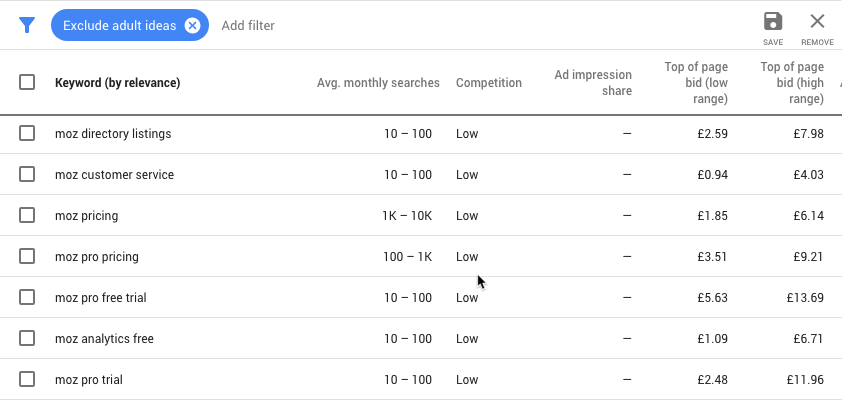
重複利用多個不同的競爭對手執行這樣的步驟,你將會得到源源不絕的關鍵字提示。
4. 找出人們搜尋的那些問題
了解你的受眾提出的問題對於內容的發想非常有幫助,這也是為什麼像Answer the Public這樣免費的關鍵字研究工具這麼受歡迎的原因,但你不需要因為這個功能,還要單獨開啟這個工具,只要在Google Keyword Planner就可以辦到!
篩選器〉關鍵字〉包含〉輸入以下任一提問詞:何時?何地?誰?為什麼?如何?
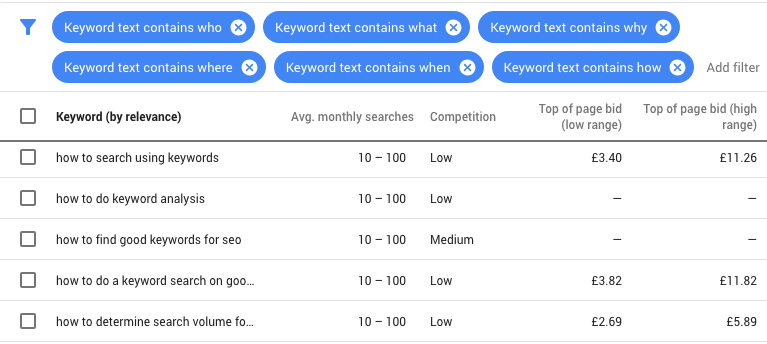
對另外幾個疑問詞執行同樣步驟,最後應該會如下呈現:
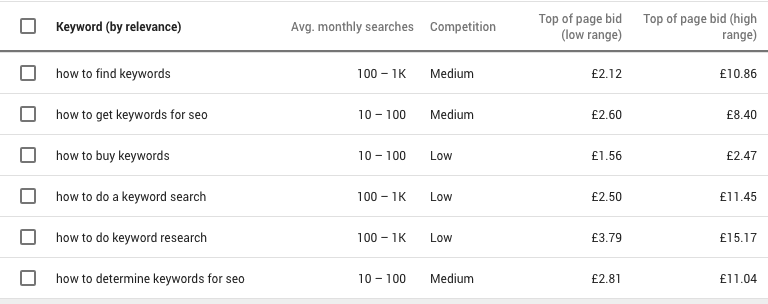
繼續為其他種子關鍵字執行相同步驟,就能建立出一份豐富的問題列表,每次只要將篩選後的結果增加到你的計劃中,甚至可以針對這些字詞製作廣告組合,你還能將數據資料輸出成Excel或CSV表格,更輕鬆地篩選這些專有名詞。
5.透過查看建議的出價來尋找有利潤的關鍵字
關鍵字的建議都很有參考價值,但你知道如何運用這些關鍵字提升你的業務品質嗎?
你可以選擇手動篩選,但這較沒有效率,尤其在擁有千百個關鍵字提示的情況下。我們推薦怎麼做呢? 使用「首頁頂端出價(高範圍)」,以下為 Google 對它的定義:
「網頁頂端出價 (高價範圍)」是指廣告客戶歷來為關鍵字網頁頂端出價所支付的高價格帶,這取決於您的地點和搜尋聯播網設定。關鍵字的平均單次點擊出價可能會有變動。
這樣聽起來,你可能認為,這就是AdWords的範疇,真的對SEO有用嗎?
很簡單,如果人們願意為這個關鍵字出高價,那它肯定能帶來很高的轉換率,且如果它帶來了的這些Google流量轉換至潛在客戶甚至是銷售端,那它可能就值得優化、爭取排名。
若要按照這樣的邏輯做排序,只要點選列表標題,確定它的排序為高到低,利潤最高的關鍵字將呈現在頂部:
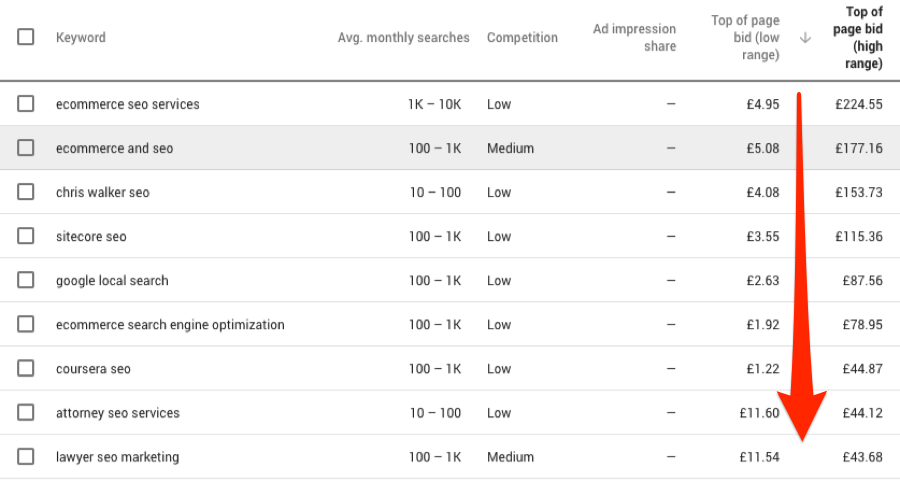
9成的機率能找出具有商業價值的關鍵字!
你是否也考慮錨定其中一組關鍵字?在這麼做之前,請務必記住先檢查當中有哪些企業廣告,你可以直接透過Google搜尋這組詞來查看廣告:
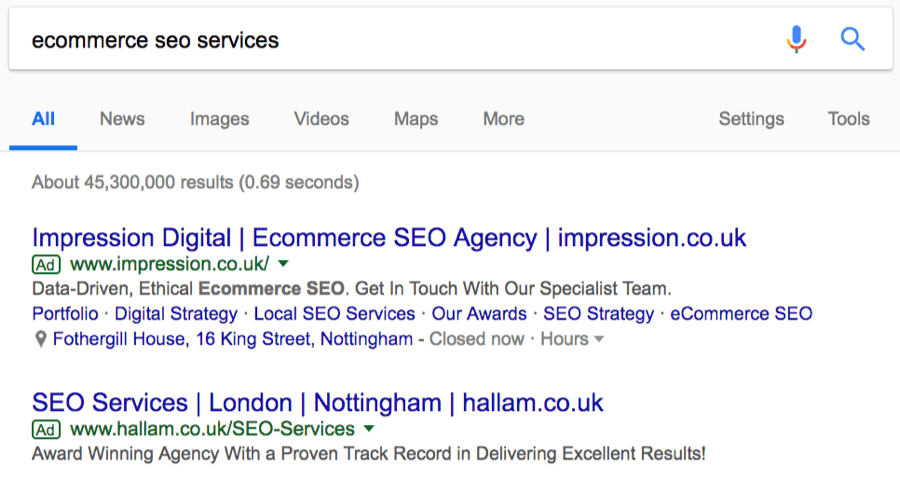
他們是否銷售與你相同的產品或服務?如果是的話,那麼它可能就是很好的 目標關鍵字 !
還有一個額外的提示!按照欄位的排列找到資訊搜尋類的關鍵字,這些通常是部落格文章的重要題材。
6. 查看當地搜尋流量 (範圍須縮小至城市)
大部分的關鍵字研究工具無法告訴你有多少人在特定的州、城市及其他局部地區的搜尋流量,通常只會顯示這組關鍵字在整個國家的搜尋流量。當行銷活動範圍限縮至地區性時,整體流量數據就會無法衡量效益。



